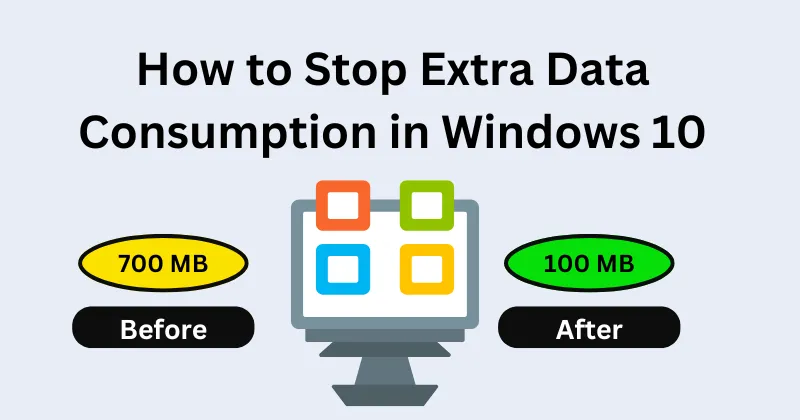If you’re using Windows 10 and want to reduce your data usage, you’re not alone. Windows 10 can sometimes consume a lot of data in the background, especially with updates, apps, and other activities. This article will explain how to stop extra data consumption in Windows 10, using simple steps to help you control and limit the data your PC uses.
1. Set Your Network as a Metered Connection
One of the easiest ways to stop extra data consumption in Windows 10 is by setting your internet connection as a metered connection. When you do this, Windows will limit background data usage like automatic updates and app downloads.
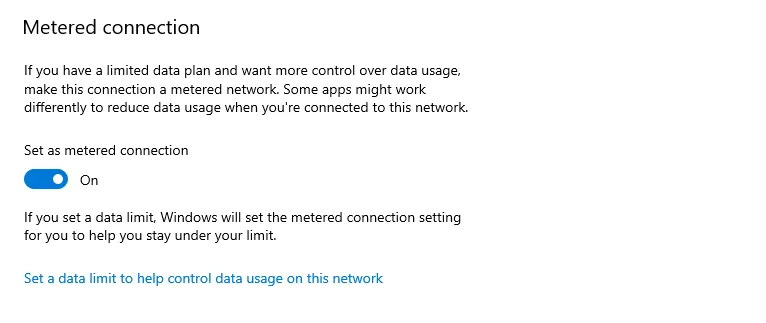
Here’s how you can set it up:
- Open Settings by clicking on the Start menu and selecting Settings (the gear icon).
- Go to Network & Internet.
- Choose either Wi-Fi or Ethernet, depending on how you’re connected to the internet.
- Click on your active connection and toggle Set as metered connection to On.
When you set your connection as metered, Windows will reduce unnecessary data consumption, and updates will only download when you decide.
2. Disable Automatic Windows Updates
Windows 10 automatically downloads updates in the background, and these can use a lot of data. If you want to stop this from happening, you can disable or delay updates for a while.
To disable automatic updates:
- Open Settings and go to Update & Security.
- Click on Windows Update.
- Then, click Advanced options.
- Under Choose how updates are delivered, turn off Updates from more than one place.
- If you prefer, you can also pause updates by selecting Pause updates for up to 35 days.
Disabling or pausing updates will stop Windows from downloading large update files automatically, which helps save your data.
3.Limit Background Apps
Many apps in Windows 10 continue to run in the background even when you’re not using them. These apps can use up data without you realizing it. You can turn off background apps to stop them from consuming extra data.
Here’s how to limit background apps:
- Open Settings and go to Privacy.
- Scroll down to Background apps.
- Toggle off apps that you don’t need to run in the background.
By turning off background apps, you can significantly reduce the amount of data they consume when you’re not actively using them.
4.Turn Off Automatic App Updates from Microsoft Store
The Microsoft Store automatically updates apps you’ve installed, which can also use a lot of data. To stop these automatic downloads, you need to adjust the Microsoft Store settings.
To stop automatic app updates:
- Open the Microsoft Store app.
- Click on your profile icon in the top-right corner.
- Go to Settings.
- Turn off Update apps automatically.
This will stop the Microsoft Store from downloading and updating apps automatically, saving data.
5.Disable OneDrive Syncing
OneDrive automatically syncs your files to the cloud, and this can take up a lot of data, especially if you have many files. You can pause or stop syncing to limit its data usage.
To turn off OneDrive syncing:
- Right-click the OneDrive icon in the system tray (bottom-right corner).
- Click on Settings.
- Under the Settings tab, uncheck Start OneDrive automatically when I sign in to Windows.
- You can also choose to pause syncing by clicking Pause syncing.
Stopping OneDrive from syncing will prevent it from using data to upload and download files in the background.
How to Reset Instagram Algorithm : A 6 Step Guide
6.Turn Off Delivery Optimization
Windows 10 uses a feature called Delivery Optimization, which allows your computer to download updates from other PCs over the internet. This can consume more data than necessary. You can turn off this feature to stop extra data usage.
To disable Delivery Optimization:
- Go to Settings and click on Update & Security.
- Click Advanced options under Windows Update.
- Choose Delivery Optimization.
- Toggle off Allow downloads from other PCs.
By turning off this feature, you prevent Windows from sharing updates with other PCs, which saves data.
7.Disable Live Tiles in the Start Menu
Live Tiles in the Start Menu automatically refresh to show updated information, such as news, weather, and social media posts. These updates use data, and you can turn them off to reduce data consumption.
To turn off Live Tiles:
- Right-click on any Live Tile in the Start Menu.
- Select Turn live tile off.
By disabling Live Tiles, you stop them from using data to fetch new content.
8.Monitor Data Usage
Windows 10 allows you to monitor how much data each app is using. By checking this regularly, you can identify which apps are consuming too much data.
To check data usage:
- Open Settings and go to Network & Internet.
- Select Data usage.
- Here, you can see how much data each app has used. You can also set limits or track usage over a specified period.
This can help you keep an eye on which apps are using the most data, allowing you to take action if necessary.
Conclusion
By following these simple steps, you can effectively stop extra data consumption in Windows 10. Whether it’s pausing updates, limiting background apps, or turning off automatic syncing, these changes will help you control your data usage. With a few adjustments, you can ensure that Windows 10 uses less data, saving you both bandwidth and money.
7 Must Have Chrome Extensions for Bloggers and Content Writers to Boost Productivity