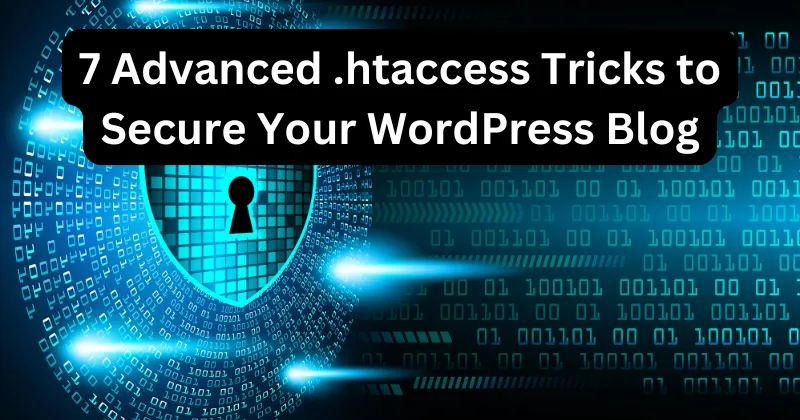Running a WordPress blog is a fantastic way to share your ideas, build a community, or grow a business online. However, with its popularity comes the challenge of keeping it safe from spam and potential security risks. One powerful tool you can use to protect your WordPress blog is the .htaccess file. This small but mighty file, located in your website’s root directory, lets you control how your server behaves, giving you the ability to block unwanted visitors, reduce spam, and strengthen your site’s security.
In this article, we’ll explore advanced .htaccess tricks to secure your WordPress blog from spam and other threats. We’ll explain what the .htaccess file is, why it’s useful, and how to use it effectively with step-by-step instructions. While some of these tricks require a bit of technical know-how, we’ll keep things clear and simple so even beginners can follow along. Let’s dive in and make your blog a safer place!
What Is the .htaccess File?
The .htaccess file is a configuration file used by Apache web servers, which power most WordPress websites. It allows you to set rules for how your server handles requests, manages access, and processes files. Think of it as a gatekeeper for your blog—it can decide who gets in, who gets blocked, and how your site behaves.
In WordPress, the .htaccess file is typically found in your site’s root directory (the same folder as wp-config.php). By default, WordPress uses it to manage permalinks (pretty URLs), but with a few advanced tweaks, you can turn it into a powerful tool to protect your site from spam and security threats.
Before we start, a quick warning: editing .htaccess can break your site if done incorrectly, so always back up your file and test changes carefully. Let’s explore how to use it to keep your WordPress blog secure.
Why Use .htaccess to Protect Your WordPress Blog?
The .htaccess file offers several advantages for securing your WordPress blog:
- Block Spam Bots: Many spam comments come from automated bots. With .htaccess, you can stop these bots before they even reach your site.
- Control Access: You can restrict who can access sensitive areas, like your admin dashboard, keeping unauthorized users out.
- Improve Security: It helps protect against common threats by limiting how attackers interact with your site.
- Reduce Server Load: By blocking unwanted traffic early, your server doesn’t waste resources processing spam or malicious requests.
Now that you know why .htaccess is so useful, let’s look at some advanced tricks to put it to work.
Step 1: Back Up Your .htaccess File
Before making any changes, back up your current .htaccess file. This ensures you can restore it if something goes wrong. Here’s how:
- Access Your File: Use an FTP client (like FileZilla) or your hosting provider’s file manager to locate the .htaccess file in your WordPress root directory.
- Download a Copy: Right-click the file and download it to your computer. Save it in a safe place.
- Test Your Site: After every change you make later, visit your site to ensure it’s still working.
With your backup ready, you’re safe to start editing. For a deeper guide on accessing and managing files, check out this FileZilla tutorial from WPBeginner.
Tips 1: Block Spam Bots by User Agent
Spam bots often identify themselves with specific “user agents” (a string that tells your server what kind of software is accessing your site). By blocking these user agents in .htaccess, you can stop spam bots before they submit comments or probe your site.
Here’s how to do it:
- Open Your .htaccess File: Use your FTP client or file manager to download the .htaccess file, then open it in a text editor like Notepad or VS Code.
- Add the Code: Add the following lines at the top of your .htaccess file:
text
CollapseWrapCopy
RewriteEngine On
RewriteCond %{HTTP_USER_AGENT} (badbot|spambot|evilbot) [NC]
RewriteRule ^(.*)$ – [F,L]
- RewriteEngine On turns on the rewrite module.
- RewriteCond %{HTTP_USER_AGENT} checks the user agent of incoming traffic.
- (badbot|spambot|evilbot) lists the user agents you want to block (replace these with real bot names like “MJ12bot” or “AhrefsBot” if needed).
- [NC] makes it case-insensitive.
- RewriteRule ^(.*)$ – [F,L] blocks the request and returns a 403 Forbidden error.
- Save and Upload: Save the file and upload it back to your server.
To find specific bot names to block, check your server logs or use a plugin like Wordfence to identify frequent spammers. This trick stops spam bots at the server level, reducing the load on your WordPress site.
Also Check : How to Stop Spam Comments on WordPress Blog: A Comprehensive Guide
Tips 2: Block Suspicious IP Addresses
If you notice repeated spam or threats coming from specific IP addresses, you can block them using .htaccess. This is especially useful for persistent offenders.
Here’s how:
- Identify the IP: Check your site’s traffic logs (via your hosting control panel or a plugin like Wordfence) to find the IP address of the spammer.
- Edit .htaccess: Add the following code to your .htaccess file:
text
CollapseWrapCopy
order allow,deny
deny from 123.456.789.000
deny from 987.654.321.000
allow from all
- Replace 123.456.789.000 and 987.654.321.000 with the actual IP addresses you want to block.
- order allow,deny sets the order of rules: allow everyone unless explicitly denied.
- deny from blocks the listed IPs.
- allow from all lets everyone else through.
- Save and Upload: Save the changes and upload the file.
You can add as many IPs as needed. For example, if you’re getting spam from a range of IPs (like 192.168.1.1 to 192.168.1.255), block the whole range with:
text
CollapseWrapCopy
deny from 192.168.1.0/24
This trick keeps specific threats away from your blog entirely.
Tips 3: Protect the wp-admin Directory
The wp-admin directory is where you log in to manage your WordPress blog. It’s a common target for spammers and security threats trying to gain access. You can use .htaccess to limit who can reach it.
Here’s how to restrict access to your IP only:
- Create a New .htaccess File: In your /wp-admin/ folder, create a new .htaccess file (or edit the existing one if it’s there).
- Add the Code: Insert the following:
text
CollapseWrapCopy
order deny,allow
deny from all
allow from 123.456.789.000
- Replace 123.456.789.000 with your own IP address (find it by searching “What’s my IP” on Google).
- deny from all blocks everyone by default.
- allow from lets only your IP through.
- Save and Upload: Save the file and upload it to the /wp-admin/ directory.
Note: If your IP changes (e.g., with a dynamic IP from your internet provider), you’ll need to update this code or use a VPN with a static IP. This trick adds a strong layer of protection to your admin area.
Tips 4: Prevent Access to Sensitive Files
WordPress has several sensitive files, like wp-config.php (which stores your database credentials), that spammers or threats might try to access. You can use .htaccess to block direct access to these files.
Here’s how:
- Edit Your Root .htaccess: Open the .htaccess file in your root directory.
- Add the Code: Insert the following:
text
CollapseWrapCopy
RewriteEngine On
RewriteRule ^wp-config\.php$ – [F]
RewriteRule ^readme\.html$ – [F]
RewriteRule ^wp-includes/.*$ – [F]
- This blocks direct access to wp-config.php, the readme.html file (which reveals your WordPress version), and the wp-includes folder.
- [F] returns a 403 Forbidden error to anyone trying to access these files.
- Save and Upload: Save and upload the file.
This ensures sensitive files stay out of reach, making your blog more secure.
Tips 5: Stop Hotlinking to Protect Bandwidth
Hotlinking happens when other websites link directly to your images or files, using your server’s bandwidth. While not always spam, it can slow down your site and increase hosting costs. You can stop it with .htaccess.
Here’s how:
- Edit Your .htaccess File: Open the .htaccess file in your root directory.
- Add the Code: Insert the following:
text
CollapseWrapCopy
RewriteEngine On
RewriteCond %{HTTP_REFERER} !^$
RewriteCond %{HTTP_REFERER} !^http(s)?://(www\.)?yourdomain.com [NC]
RewriteRule \.(jpg|jpeg|png|gif)$ – [F]
- Replace yourdomain.com with your actual domain.
- This blocks requests for images (.jpg, .jpeg, .png, .gif) from other sites.
- [NC] makes it case-insensitive.
- Save and Upload: Save and upload the file.
For more details on stopping hotlinking, this Kinsta guide offers additional tips and examples.
Tips 6: Disable Directory Browsing
By default, if a visitor types a folder URL (like yourdomain.com/wp-content/), they might see a list of files in that directory. This can expose sensitive information. You can disable directory browsing with .htaccess.
Here’s how:
- Edit Your .htaccess File: Open the .htaccess file in your root directory.
- Add the Code: Insert the following:
text
CollapseWrapCopy
Options -Indexes
- This simple line turns off directory listing.
- Save and Upload: Save and upload the file.
Now, anyone trying to browse your directories will see a 403 Forbidden error instead of a file list.
Tips 7: Redirect Spam Referral Traffic
Referral spam is fake traffic that shows up in your analytics (like Google Analytics) to trick you into visiting spammy sites. While it doesn’t harm your site directly, it skews your data. You can redirect this traffic with .htaccess.
Here’s how:
- Edit Your .htaccess File: Open the .htaccess file in your root directory.
- Add the Code: Insert the following:
text
CollapseWrapCopy
RewriteEngine On
RewriteCond %{HTTP_REFERER} spammy-domain\.com [NC,OR]
RewriteCond %{HTTP_REFERER} another-spam\.com [NC]
RewriteRule ^(.*)$ https://www.google.com [R=301,L]
- Replace spammy-domain.com and another-spam.com with the referral domains you want to block (find these in your analytics).
- This redirects spam traffic to Google (or any URL you choose).
- [R=301,L] makes it a permanent redirect.
- Save and Upload: Save and upload the file.
For a list of common referral spam domains, check out this Wordfence article.
Final Tips for Using .htaccess Effectively
To make the most of these .htaccess tricks:
- Test After Every Change: Visit your site after editing .htaccess to ensure it’s working. If you see a 500 Internal Server Error, revert to your backup and check your code for typos.
- Keep It Organized: Add comments in your .htaccess file (lines starting with #) to remind yourself what each rule does.
- Combine with Other Tools: Use .htaccess alongside plugins like Wordfence or Sucuri for extra protection.
- Update Regularly: If you block IPs or user agents, review your rules periodically to add new threats or remove outdated ones.
Final Thoughts
The .htaccess file is a versatile and powerful tool to secure your WordPress blog from spam and security threats. By blocking spam bots, restricting IP access, protecting sensitive areas, and preventing unwanted behaviors like hotlinking, you can create a safer and more efficient site. These advanced tricks give you control over who interacts with your blog and how, all without needing expensive software or complex setups.
Always back up your .htaccess file before making changes, and test your site to ensure everything works as expected. With these techniques in place, your WordPress blog will be better protected, letting you focus on creating great content and growing your audience—without the worry of spam or security issues.