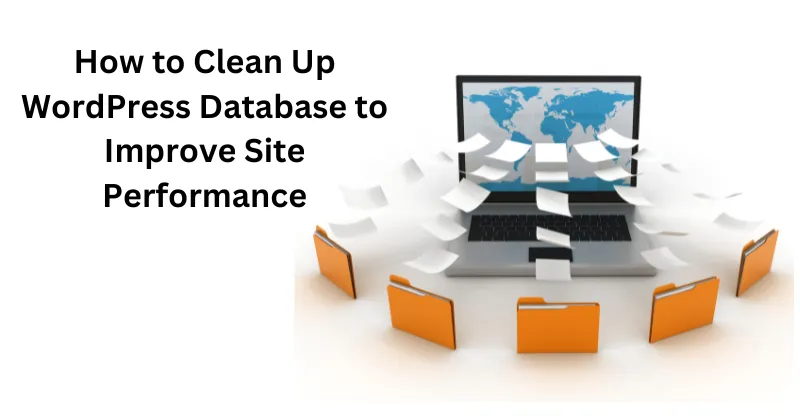To clean up WordPress database is a vital step in keeping your website fast and efficient, especially if you’ve noticed it slowing down over time. Your database is like the storage room of your WordPress site, holding everything from posts and comments to settings and plugin data. As you use your site, this storage room can get cluttered with unnecessary items, like old revisions, spam comments, and unused data, which can drag down your site’s performance. In this article, we’ll guide you through simple steps to tidy up your database, helping your site run smoothly and improving the experience for your visitors.
What Is a WordPress Database?
A WordPress database is a place where your website stores all its information. Think of it as a big filing cabinet that holds everything your site needs to work properly. This includes:
- Your blog posts and pages
- Comments (including spam comments)
- Settings for themes and plugins
- User information
- Temporary data like drafts, revisions, and trash
Every time you add a new post, leave a comment, or install a plugin, your database grows. While this is normal, over time, your database can also collect a lot of unnecessary data. This extra “junk” can slow down your website, making it take longer to load for visitors.
Why Does Your Database Get Cluttered?
Your WordPress database can become cluttered for several reasons. Here are the most common ones:
- Post Revisions: Every time you edit a post or page, WordPress saves a copy of the old version. These copies, called revisions, can pile up and take up space.
- Spam Comments: If you get a lot of spam comments, they stay in your database even if you mark them as spam or delete them.
- Trashed Items: Posts, pages, or comments you delete go to a “trash” folder in your database. They stay there for 30 days unless you empty the trash.
- Unused Plugin Data: When you install and delete plugins, some of them leave behind data in your database, even after they’re gone.
- Transients: These are temporary bits of data that WordPress stores to help your site work faster. But sometimes, old transients don’t get deleted and clutter your database.
When your database is full of this unnecessary data, it takes longer for WordPress to find the information it needs. This slows down your site and can frustrate your visitors. Cleaning up your database removes this junk, making your site faster and more efficient.
Why It’s Important to Clean Up WordPress Database
Cleaning up your WordPress database has several benefits:
- Faster Website: A clean database means your site can load pages more quickly, improving the experience for your visitors.
- Better Performance: A smaller database uses fewer server resources, which is especially helpful if you’re on a shared hosting plan.
- Improved SEO: Search engines like Google prefer fast websites. A faster site can help you rank higher in search results.
- Easier Backups: A smaller database is quicker to back up, saving you time and storage space.
Now that you understand why it’s important, let’s walk through the steps to clean up your WordPress database.
Step 1: Back Up Your Website
Before you make any changes to your database, it’s very important to back up your website. Cleaning up your database is safe if done correctly, but mistakes can cause problems, like losing important data. A backup ensures you can restore your site if something goes wrong.
Here’s how to back up your WordPress site:
- Use a Backup Plugin: The easiest way to back up your site is by using a plugin. Popular options include UpdraftPlus, BackupBuddy, and BackWPup. These plugins are free (with premium upgrades) and easy to use. For a detailed guide on choosing the best backup plugin, check out this WPBeginner article.
- Install and Activate the Plugin: Go to your WordPress dashboard, click on “Plugins > Add New,” search for your chosen backup plugin, and click “Install Now.” Then click “Activate.”
- Create a Backup: Once the plugin is active, go to its settings (usually found under “Settings” or a new menu item in your dashboard). Follow the instructions to create a full backup of your site, including your database and files. Save the backup to a safe place, like your computer or a cloud service (e.g., Google Drive or Dropbox).
- Test Your Backup: Make sure your backup works by downloading it and checking that it contains all your site’s data.
With your backup safely stored, you can now proceed to clean up your database without worrying about losing anything important.
Step 2: Remove Post Revisions
Post revisions are one of the biggest sources of database clutter. Every time you edit a post or page, WordPress saves a copy of the old version. While this is helpful if you need to undo changes, most revisions are unnecessary and can be deleted.
Option 1: Use a Plugin
The easiest way to remove post revisions is by using a plugin. One popular plugin for this is WP-Optimize. Here’s how to use it:
- Install WP-Optimize: Go to “Plugins > Add New” in your WordPress dashboard, search for “WP-Optimize,” and click “Install Now.” Then click “Activate.”
- Go to WP-Optimize Settings: In your dashboard, you’ll see a new menu item called “WP-Optimize.” Click on it.
- Clean Up Revisions: In the WP-Optimize settings, look for the option called “Clean all post revisions.” Check the box next to it, then click the “Run optimization” button. This will delete all your post revisions.
- Check the Results: WP-Optimize will show you how many revisions were deleted and how much space you saved.
Option 2: Limit Revisions Manually
If you don’t want to delete all revisions but want to limit how many WordPress saves, you can add a small piece of code to your site. Here’s how:
- Access Your wp-config.php File: Use an FTP client (like FileZilla) or your hosting provider’s file manager to find the “wp-config.php” file in your WordPress root folder.
- Add the Code: Open the file in a text editor and add the following line of code just above the line that says “/* That’s all, stop editing! Happy publishing. */”: textCollapseWrapCopy
define('WP_POST_REVISIONS', 3);This code limits WordPress to saving only 3 revisions per post or page. You can change the number to whatever you prefer (e.g., 5 or 10). - Save the File: Save the changes and upload the file back to your server.
By limiting or removing revisions, you can free up a lot of space in your database.
Step 3: Delete Spam and Trashed Comments
Spam comments and comments in the trash can also take up a lot of space in your database. Here’s how to clean them up:
- Go to the Comments Section: In your WordPress dashboard, click on “Comments.”
- Delete Spam Comments: Click on the “Spam” tab to see all spam comments. If there are many, select them all by checking the box at the top, then choose “Empty Spam” from the “Bulk Actions” dropdown. Click “Apply.”
- Delete Trashed Comments: Click on the “Trash” tab to see comments you’ve deleted. Select them all and choose “Empty Trash” from the “Bulk Actions” dropdown. Click “Apply.”
- Use a Plugin for Automation: If you get a lot of spam comments, plugins like WP-Optimize can help. In the WP-Optimize settings, look for options like “Clean all spam comments” and “Clean all trashed comments.” Check the boxes and click “Run optimization.”
Also Read : How to Stop Spam Comments on WordPress Blog: A Comprehensive Guide
By regularly cleaning up spam and trashed comments, you can keep your database free of unnecessary data.
Step 4: Remove Trashed Posts and Pages
Just like comments, posts and pages you delete go to a “trash” folder in your database. They stay there for 30 days before being automatically deleted. To free up space sooner, you can empty the trash manually.
- Go to Posts or Pages: In your WordPress dashboard, click on “Posts > All Posts” or “Pages > All Pages.”
- Check the Trash: Click on the “Trash” tab to see deleted items.
- Empty the Trash: Select all items by checking the box at the top, then choose “Empty Trash” from the “Bulk Actions” dropdown. Click “Apply.”
- Use WP-Optimize: If you’re using WP-Optimize, you can also clean up trashed posts and pages from the plugin’s settings. Look for the option called “Clean all trashed posts” and click “Run optimization.”
Step 5: Delete Unused Plugin Data
When you install and delete plugins, some of them leave behind data in your database. This data, called “orphaned data,” can clutter your database and slow down your site. Here’s how to remove it:
- Use WP-Optimize: In the WP-Optimize settings, look for the option called “Remove orphaned options” or “Clean up unused plugin data.” Check the box and click “Run optimization.”
- Manually Check for Plugin Tables: If you’re comfortable with technical steps, you can use a tool like phpMyAdmin to check for leftover plugin tables. Here’s how:
- Log in to your hosting control panel and find the “phpMyAdmin” tool.
- Select your WordPress database from the list on the left.
- Look for tables with names related to plugins you no longer use (e.g., “wp_pluginname_settings”). Be very careful—only delete tables you’re sure are not needed, as deleting the wrong ones can break your site.
- Always back up your database before making manual changes.
If you’re not comfortable using phpMyAdmin, stick to using a plugin like WP-Optimize, which is safer and easier.
Step 6: Clean Up Transients
Transients are temporary bits of data that WordPress stores to help your site work faster. For example, a plugin might use transients to store data it needs often, so it doesn’t have to fetch it every time. However, some transients don’t get deleted when they’re no longer needed, and they can build up in your database.
Here’s how to clean them up:
- Use WP-Optimize: In the WP-Optimize settings, look for the option called “Remove expired transient options.” Check the box and click “Run optimization.”
- Check for Large Transients: If you want to be thorough, you can use a plugin like Transients Manager to see all the transients in your database. This plugin lets you delete specific transients or all of them at once.
Cleaning up transients is safe and won’t harm your site, as WordPress will recreate any transients it still needs.
Why Your WordPress Featured Image is Not Showing When Shared on WhatsApp
Step 7: Optimize Database Tables
Even after removing unnecessary data, your database tables can still be inefficient. This happens because deleting data leaves empty spaces in the tables, making them slower to search. Optimizing your database tables fills in these spaces, making your database more efficient.
Here’s how to optimize your tables:
- Use WP-Optimize: In the WP-Optimize settings, look for the option called “Optimize database tables.” Check the box and click “Run optimization.”
- Use phpMyAdmin (Advanced): If you want to do this manually, you can use phpMyAdmin:
- Log in to phpMyAdmin and select your WordPress database.
- Select all the tables by checking the boxes next to them.
- From the “With selected” dropdown at the bottom, choose “Optimize table.” Click “Go.”
- phpMyAdmin will optimize your tables and show a confirmation message.
Optimizing your tables is like tidying up a messy room—it makes everything run more smoothly.
Step 8: Schedule Regular Cleanups
Cleaning up your database once is great, but to keep your site running smoothly, you should do it regularly. Many plugins, like WP-Optimize, let you schedule automatic cleanups so you don’t have to remember to do it manually.
Here’s how to set up automatic cleanups with WP-Optimize:
- Go to WP-Optimize Settings: In your WordPress dashboard, click on “WP-Optimize.”
- Enable Scheduled Cleanups: Look for the “Schedule” tab or section. Check the box to enable automatic cleanups.
- Choose What to Clean: Select the items you want to clean regularly, such as post revisions, spam comments, trashed items, and transients.
- Set the Frequency: Choose how often the cleanup should run (e.g., daily, weekly, or monthly).
- Save Changes: Click “Save” to start the schedule.
By setting up automatic cleanups, you can keep your database in top shape without any extra effort.
Step 9: Test Your Site’s Performance
After cleaning up your database, it’s a good idea to test your site’s performance to see the improvement. You can use free tools like:
- Google PageSpeed Insights: Enter your site’s URL to get a report on your site’s speed and suggestions for improvement. Try Google PageSpeed Insights here.
- GTmetrix: This tool analyzes your site’s performance and shows how long it takes to load. Test your site with GTmetrix.
- Pingdom: Another great tool for testing site speed and identifying bottlenecks.
Compare the results before and after cleaning your database to see how much faster your site has become. If your site is still slow, you may need to look at other factors, like image optimization, caching, or your hosting provider.
Final Tips for Keeping Your Database Clean
To prevent your database from getting cluttered again, follow these tips:
- Limit Post Revisions: Use the code mentioned in Step 2 to limit the number of revisions WordPress saves.
- Use Anti-Spam Plugins: Plugins like Akismet or Antispam Bee can help prevent spam comments from cluttering your database.
- Delete Unused Plugins: Before deleting a plugin, check if it has an option to remove its data. If not, use WP-Optimize to clean up leftover data.
- Empty the Trash Regularly: Make a habit of emptying the trash for posts, pages, and comments every few weeks.
- Choose a Good Hosting Provider: A fast and reliable hosting provider can handle a larger database more efficiently, reducing the need for frequent cleanups.
Conclusion
Cleaning up your WordPress database is a simple and effective way to improve your site’s performance. By removing unnecessary data like post revisions, spam comments, trashed items, unused plugin data, and transients, you can make your site faster, more efficient, and more enjoyable for your visitors. Using a plugin like WP-Optimize makes the process easy, even for beginners, and setting up automatic cleanups ensures your database stays clean over time.
Remember to always back up your site before making any changes, and test your site’s performance after cleaning to see the results. With a clean database, your WordPress blog will run smoothly, rank better in search engines, and keep your visitors happy.