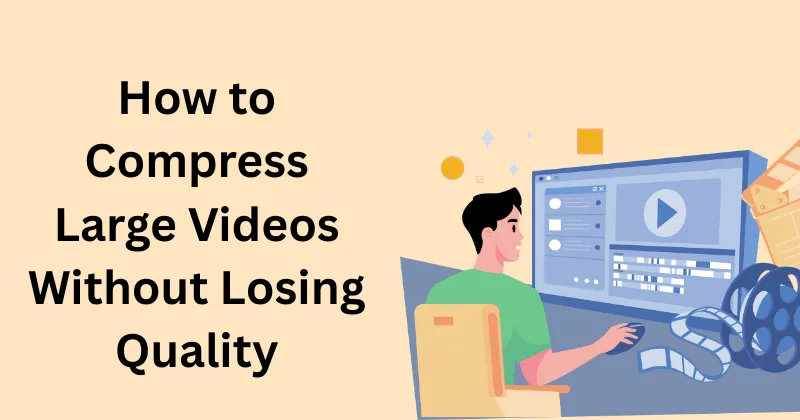Struggling to share or store massive video files? Compressing large videos without losing quality is a skill I’ve honed over years of creating content for clients and personal projects. Whether it’s a 4K vlog or a lengthy tutorial, large files can clog up your storage or crash your uploads. In this article, I’ll walk you through my go-to free tools to compress videos without losing quality, based on hands-on experience.
Why You Need to Compress Videos Without Losing Quality
Large video files are a pain. A single minute of 4K footage can balloon to 500MB or more, making it tough to email, upload to platforms like YouTube, or store on your phone. I’ve faced this issue countless times, like when I tried uploading a wedding video to Instagram only to hit file size limits. Compression solves this, but the trick is doing it without turning your crisp visuals into a pixelated mess. The right tools let you shrink files while keeping them sharp and professional.
My Top Free Tools to Compress Videos Without Losing Quality
After testing dozens of tools, these four free options stand out for their ease of use, reliability, and ability to preserve video quality. Here’s how I’ve used them and how you can too.
1. HandBrake: My Go-To for Precision
HandBrake is a free, open-source tool I’ve relied on for years to compress everything from client promos to family vacation clips. It’s powerful, supports formats like MP4 and MKV, and lets you fine-tune settings to balance size and quality. I once compressed a 2GB 4K video to 300MB for YouTube without anyone noticing a quality drop.
How to Use HandBrake:
- Download it from HandBrake’s official site.
- Drag your video into the app.
- Pick a preset like “Fast 1080p30” for most uses or “Web Optimized” for online sharing.
- Tweak bitrate (try 3000-5000 kbps for 1080p) and resolution if needed.
- Hit “Start Encode” and grab a coffee—it’s quick!
My Tip: If you’re compressing 4K, try scaling down to 1080p. It slashes file size but still looks great on most screens. Check out HandBrake’s documentation on their site for advanced settings.
2. VEED.IO: Online and Effortless
When I’m on a tight deadline or using a shared computer, VEED.IO saves the day. This browser-based tool is super intuitive, and I’ve used it to compress videos for email campaigns without installing anything. It automatically balances quality and size, which is perfect for non-techy users.
How to Use VEED.IO:
- Head to VEED.IO’s website.
- Upload your video (no account needed for basic use).
- Select a compression level or adjust resolution manually.
- Watch the file size preview as you tweak.
- Download or share directly.
My Tip: Trim any fluff from your video using VEED’s editor before compressing—it’s a quick way to shrink files further. Their blog has great tutorials for beginners.
3. Clipchamp: Versatile and Beginner-Friendly
Clipchamp, now part of Microsoft, is another tool I swear by, especially for social media content. I used it to compress a series of TikTok videos, and the results were crisp and upload-ready. Its free version is robust, with presets that make compression a breeze.
How to Use Clipchamp:
- Visit Clipchamp’s site or use the Windows app.
- Upload your video and click “Export.”
- Choose 720p or 1080p and a quality setting (I stick with “High”).
- Export and download.
My Tip: Clipchamp’s templates are handy for quick edits before compressing. Their support page on the website explains file size limits for different platforms.
4. YouCompress: Simple and Fast
For dead-simple compression, YouCompress is my pick. I used it to shrink a 600MB tutorial video to 100MB for a client’s website, and the quality held up beautifully. It’s online, no-nonsense, and perfect for one-off tasks.
How to Use YouCompress:
- Go to YouCompress.com.
- Upload your video by clicking “Select File.”
- Click “Compress” and wait a few seconds.
- Download the result.
My Tip: YouCompress caps free uploads at 500MB, so it’s best for shorter clips. Their FAQ page has workarounds for larger files.
The Best Free Cloud Storage Options for 2025: Features and Limits Compared
Practical Tips from My Experience
Here’s what I’ve learned to compress videos without losing quality:
- Cut the Fat: Trim intros or dead space using VEED or Clipchamp’s editors. Less footage means smaller files.
- Use H.265 Codec: HandBrake’s H.265 setting compresses better than H.264 with no quality hit. It’s my default for modern devices.
- Test Bitrates: I aim for 3000-5000 kbps for 1080p. Too low, and you’ll see artifacts; too high, and you’re wasting space.
- Preview Always: I once sent a compressed video to a client without checking—it was blurry. Always watch the output first.
Mistakes to Avoid
I’ve made my share of compression blunders. Here’s how to dodge them:
- Overdoing It: Cranking compression too far makes videos look grainy. Stick to moderate settings.
- Wrong Format: Some platforms reject certain formats. Check requirements on YouTube or Instagram’s help pages.
- Forgetting Audio: Low audio bitrate can make sound tinny. Keep it at 128-192 kbps in HandBrake or Clipchamp.
Why These Tools Work
HandBrake, VEED.IO, Clipchamp, and YouCompress are my favorites because they’re free, accessible, and effective at compressing videos without losing quality. Whether you need advanced control or a quick fix, they’ve covered you. I’ve used them for everything from professional gigs to sharing family moments, and they’ve never let me down.
Wrap-Up
Compressing large videos without losing quality doesn’t have to be a headache. With tools like HandBrake, VEED.IO, Clipchamp, and YouCompress, you can shrink files for easy sharing or storage while keeping them crystal clear. Try these out, play with their settings, and you’ll be amazed at how simple it is to manage video sizes. Got a big video to compress? Start with one of these tools today.
Also checkout 7 Must Have Tools for Content Writers in 2025