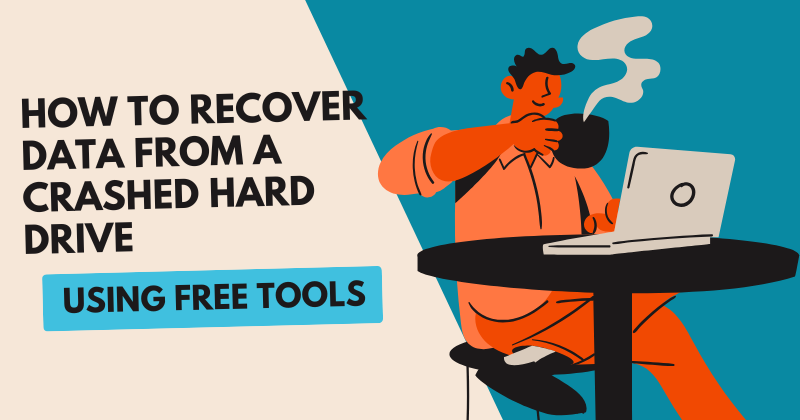A crashed hard drive can feel like a disaster, especially when it holds critical files like family photos, work documents, or business data. Fortunately, with the right approach and free tools, you can often recover data from a crashed hard drive without spending a fortune. As a data recovery enthusiast with years of experience helping users salvage files from failing drives, I’ve learned that patience and the right tools can make all the difference. In this article, I’ll guide you through the process of recovering data from a crashed hard drive using free, reliable tools, sharing practical steps and insights to maximize your success.
Understanding Hard Drive Crashes and Data Recovery
A hard drive crash can result from physical damage (e.g., dropped drives), logical errors (e.g., corrupted file systems), or mechanical failure (e.g., worn-out components). Data recovery involves accessing the drive’s data using specialized software or techniques to bypass errors. Free tools can handle many logical issues, such as deleted files or corrupted partitions, but physical damage may require professional intervention. Our focus here is on recovering data from crashed hard drives with logical issues using free tools, which are accessible to anyone with basic technical skills.
Step 1: Diagnosing the Hard Drive Crash
Before attempting recovery, confirm the type of crash to avoid further damage. Here’s how to diagnose the issue.
Check for Physical Signs
Listen for unusual noises like clicking, grinding, or whirring, which indicate mechanical failure. If present, stop using the drive immediately, as continued use can worsen damage. Free tools are unlikely to help with physical issues, and you may need a professional service like Seagate Recovery Services.
Test Drive Accessibility
Connect the drive to a working computer. If it appears in File Explorer (Windows) or Finder (Mac) but shows errors, it’s likely a logical issue. If it doesn’t appear, check connections or use a different USB port/cable. A drive that powers on but isn’t detected may still be recoverable with software.
Use Disk Management Tools
On Windows, open Disk Management (diskmgmt.msc) to see if the drive is listed. On macOS, use Disk Utility. If the drive appears but shows “unallocated” or “RAW” partitions, it’s a logical issue that free tools can address.
| Symptom | Likely Issue | Action |
|---|---|---|
| Clicking/grinding noises | Physical failure | Stop using drive; seek professional help |
| Drive not detected | Connection or logical issue | Test connections; try recovery software |
| “RAW” or unallocated partition | Logical failure | Use free recovery tools |
Step 2: Preparing for Data Recovery
To recover data safely, take these precautions to avoid overwriting files or causing further damage.
How to Compress Large Videos Without Losing Quality: Top Free Tools
Stop Using the Crashed Drive
Writing new data to a crashed drive can overwrite recoverable files. If the drive is your primary system drive, boot from a USB drive or secondary computer to prevent writes.
Gather Equipment
You’ll need:
- A working computer (Windows, macOS, or Linux).
- A USB drive or external storage for recovered files.
- A SATA-to-USB adapter (if recovering an internal drive).
- Free recovery software (listed below).
Create a Safe Recovery Environment
Download recovery tools on a separate computer to avoid writing to the crashed drive. Install the software on a healthy drive, and ensure you have enough storage space for recovered files.
Step 3: Recovering Data with Free Tools
Below are three free, reliable tools for recovering data from a crashed hard drive, along with step-by-step instructions. These tools work best for logical issues like deleted files, formatted drives, or corrupted partitions.
Tool 1: Recuva (Windows)
Recuva by Piriform is user-friendly and effective for recovering deleted files or data from formatted drives.
- Download and Install: Get Recuva from the official website and install it on a working computer.
- Connect the Drive: Attach the crashed drive via USB or internally.
- Run Recuva: Launch Recuva and select the crashed drive. Choose file types (e.g., documents, photos) or scan for all files.
- Scan: Run a deep scan if the quick scan finds nothing. This may take hours for large drives.
- Recover Files: Select recoverable files, choose a destination on a different drive, and click “Recover.”
- Verify: Check recovered files for integrity.
Pros: Simple interface, good for beginners. Cons: Limited partition recovery features.
Tool 2: PhotoRec (Windows, macOS, Linux)
PhotoRec is a powerful open-source tool that recovers files from damaged or formatted drives by ignoring the file system.
- Download: Get PhotoRec from the official site and extract it to a working computer.
- Launch: Run PhotoRec (use sudo on Linux/macOS for permissions).
- Select Drive: Choose the crashed drive from the list. Be cautious to avoid selecting the wrong disk.
- Choose Partition: Select the partition or scan the whole disk if no partitions are detected.
- Set File Types: Specify file types or recover all files.
- Recover: Choose a destination folder on a separate drive. PhotoRec saves files as it finds them.
- Check Files: Sort through recovered files, which may have generic names.
Pros: Cross-platform, handles severely damaged drives. Cons: Command-line interface may intimidate beginners.
Tool 3: TestDisk (Windows, macOS, Linux)
TestDisk is ideal for recovering lost partitions and fixing corrupted file systems.
- Download: Install TestDisk from the official site.
- Run TestDisk: Launch with administrative privileges.
- Select Drive: Choose the crashed drive.
- Analyze Partitions: Use “Analyse” to find lost partitions. TestDisk lists recoverable partitions.
- Recover Partitions: Write the partition table to restore access or copy files to another drive.
- Save Files: If partitions are unrecoverable, use TestDisk’s file recovery feature to copy files.
Pros: Excellent for partition recovery, open-source. Cons: Steeper learning curve.
| Tool | Best For | Platform | External Link |
|---|---|---|---|
| Recuva | Deleted files, formatted drives | Windows | Recuva |
| PhotoRec | Damaged drives, file recovery | Windows, macOS, Linux | PhotoRec |
| TestDisk | Partition recovery | Windows, macOS, Linux | TestDisk |
Step 4: Verifying and Organizing Recovered Data
After recovery, files may have generic names or be disorganized. Follow these steps:
- Check File Integrity: Open files to ensure they’re intact. Corrupted files may be unreadable.
- Organize: Sort files by type (e.g., images, documents) and rename them for clarity.
- Backup: Copy recovered files to multiple locations, such as an external drive and cloud storage like Google Drive.
Step 5: Preventing Future Data Loss
To avoid future crashes and data loss, adopt these practices:
- Regular Backups: Use tools like Duplicati for automated backups.
- Monitor Drive Health: Check drive status with tools like CrystalDiskInfo (Windows) or smartctl (Linux/macOS).
- Handle Drives Carefully: Avoid physical shocks and ensure proper ejection before disconnecting.
- Use Reliable Hardware: Invest in quality drives and surge protectors.
7 Must Have Tools for Content Writers in 2025
Conclusion
Recovering data from a crashed hard drive using free tools like Recuva, PhotoRec, and TestDisk is achievable for logical failures, provided you act quickly and carefully. By diagnosing the crash, preparing a safe recovery environment, and using the right tool, you can salvage valuable files without professional help. Regular backups and drive maintenance can prevent future crises, ensuring your data stays safe. With these steps, you’re well-equipped to tackle data recovery and protect your digital assets.