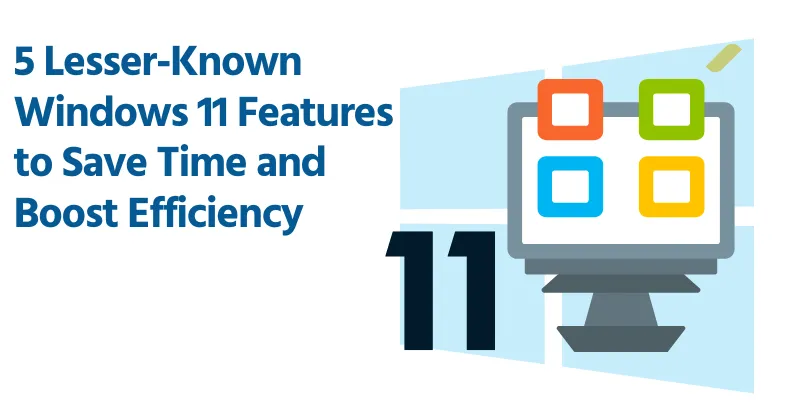Windows 11 comes with many tools to make your work faster and easier, but some of its best features are not well-known. These lesser-known Windows 11 features to save time and boost efficiency can help you get more done without extra effort. In this article, we’ll explore five hidden gems that can improve your daily tasks. These are not the usual features like Snap Layouts or the Start menu—instead, we’ll focus on tools that often go unnoticed but pack a big punch for productivity.
1. Quick Notes with OneNote Shortcut
Boost Efficiency with Instant Note-Taking
Need to jot down an idea fast? Windows 11 has a handy shortcut that works with Microsoft OneNote to save you time. Press Windows + Alt + N, and a small Quick Note window pops up instantly. You don’t even need to open the full OneNote app first—just start typing your thoughts. This is perfect for capturing ideas during a meeting or while browsing the web.
To make this work, you need OneNote installed (it’s free with Windows 11). After the first launch, it runs quietly in the background, ready for your next note. You can later find these notes in the OneNote app under the “Quick Notes” section. This lesser-known Windows 11 feature to save time and boost efficiency cuts out the hassle of opening apps manually, keeping your workflow smooth.
2. Mouse Hover to Switch Windows
Save Time with a Simple Hover
Switching between open windows can slow you down, especially if you use a trackpad instead of a mouse. Windows 11 has a secret trick called “Mouse Hover” that lets you bring any window to the front just by hovering over it—no clicking required. This small tweak can save seconds that add up over a busy day.
To turn it on, go to Control Panel > Ease of Access > Change how your mouse works. Check the box that says “Activate a window by hovering over it with the mouse.” Once enabled, move your cursor over any window in the taskbar, wait a moment, and it jumps to the front. For multitaskers, this lesser-known Windows 11 feature to save time and boost efficiency makes managing multiple apps a breeze.
3. Storage Sense for Automatic Cleanup
Boost Efficiency by Freeing Up Space
A cluttered hard drive can slow your PC and waste your time searching for files. Windows 11’s Storage Sense is a hidden tool that automatically cleans up old or unused files—like temporary files, items in the Recycle Bin, or downloads you haven’t touched in a while. It’s a set-it-and-forget-it feature that keeps your system running smoothly.
To enable it, go to Settings > System > Storage, then toggle Storage Sense to “On.” You can customize it by clicking “Configure Storage Sense or run it now” to decide what it deletes and when. For example, set it to clear the Recycle Bin every 30 days. This lesser-known Windows 11 feature to save time and boost efficiency keeps your storage in check without you lifting a finger. Learn more about optimizing your PC at Microsoft’s Storage Sense guide.
4. Taskbar End Task Option
Save Time by Closing Stuck Apps Fast
We’ve all had an app freeze up, forcing us to open Task Manager to kill it. Windows 11 offers a faster way with the End Task option right in the taskbar. This lets you shut down unresponsive programs in one quick step, saving you from digging through menus.
To activate it, go to Settings > System > For developers and turn on “Developer mode.” Then, head to Settings > System > Taskbar behaviors and enable “End task.” Now, when an app hangs, right-click its icon on the taskbar and select “End task.” This lesser-known Windows 11 feature to save time and boost efficiency is a lifesaver for anyone who hates delays from glitchy software.
The Best Free Cloud Storage Options for 2025: Features and Limits Compared
5. Focus Sessions in Clock App
Boost Efficiency with Focused Work Time
Staying focused can be tough with so many distractions. Windows 11’s Focus Sessions, tucked away in the Clock app, helps you work smarter by setting timed sessions for deep focus. It’s more than just a timer—it blocks notifications and tracks your progress, making it a powerful productivity tool.
Open the Clock app from the Start menu, then click “Focus Sessions” on the left. Set how long you want to work (like 25 minutes), and hit “Start focus session.” You can even link it to Microsoft To Do for task tracking or Spotify for background music. After each session, it suggests a short break. This lesser-known Windows 11 feature to save time and boost efficiency helps you stay on track without extra apps. For more productivity tips, check out this guide from PCMag.
Why These Windows 11 Features Matter
These five tools show how Windows 11 hides some of its best tricks in plain sight. From quick notes to automatic cleanup, they’re designed to save you time and effort without needing third-party software. Whether you’re a student, professional, or casual user, these lesser-known Windows 11 features to save time and boost efficiency can make your day smoother and more productive.
Next time you’re working, try one or two of these out. You might be surprised how much faster things get done. Have a favorite hidden feature? Share it with others to spread the word about Windows 11’s untapped potential. For more ways to tweak your system, explore TechRadar’s Windows 11 tips.